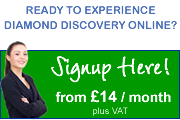Transferring Files between Local and Remote Desktops
It is common for files produced by Diamond Accounts, such as Excel or PDF reports, to be required on the local PC for emailing or archiving. This process is fairly simple, although it involves a number of small steps.
Firstly, it is necessary to share your local drives when logging on to Diamond Online. The following support article explains this process:
Once this is done and you are successfully logged in, you will need to use Windows Explorer on the remote system.
Moving Files with Windows Explorer
To move files between the remote system and your local PC, the following steps can be taken. There are other methods which will be mentioned later.
1. Once logged in to the Diamond Desktop, start Windows Explorer from the Start Menu:
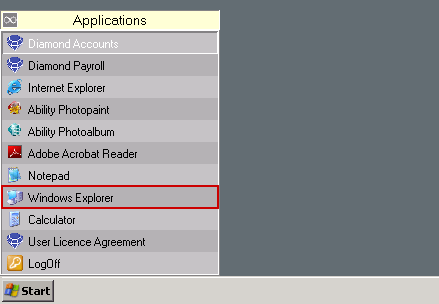
2. Windows Explorer will allow you to view the content on My Documents and your Desktop. Directories can be created to help stay organised:
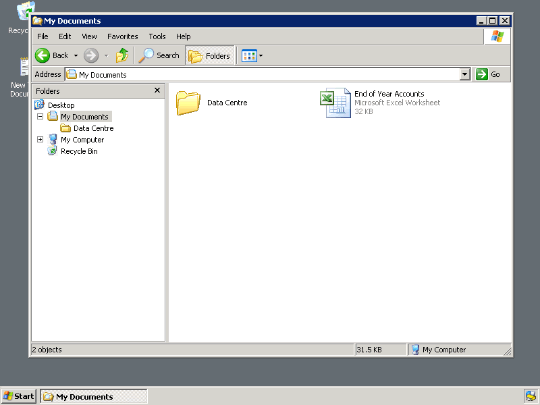
3. In order to start transferring files, select the required files and copy them to the Windows clipboard. This can be done by highlighting them using the mouse and pressing Ctrl+C or by highlighting them and selecting Copy from the Edit menu in WIndows Explorer.
4. Then select the transfer destination folder. Use Windows Explorer to expand My Computer, which will then show a list of available drives - these were shared earlier.
5. Browse the expanded directory tree using either the left or right pane to find the required destination folder. Most files will probably be stored as follows:
-
C:\Documents and Settings\[ your username ]\
Then select either the destination Documents folder or the Desktop, according to your preference.
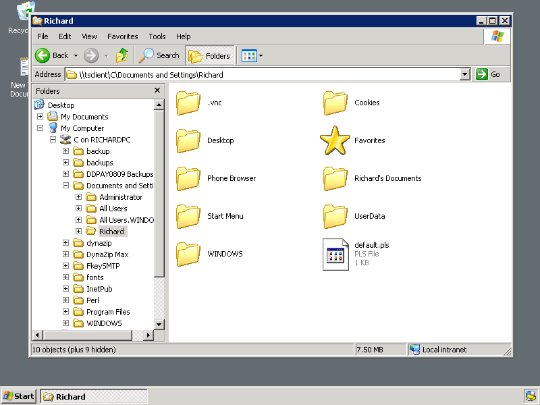
6. Once you have selected the destination folder, transfer the selected file(s) using Ctrl+V or by choosing Paste from the Edit menu on WIndows Explorer. The file will take a moment to transfer, depending on it's size, then be available to the local PC when you close or minimise Diamond Online.
Alternative Method to Transfer Files
The above method works fine, but there is an alternative which some users may find a little faster.
1. Follow the first three steps as above, so the file is selected and copied to the clipboard.
2. Minimise (do not disconnect or logout) the Diamond Desktop so your local system is available to use as normal.
3. Start your local version of Windows Explorer and browse to the required destination.
4. Paste the file using Ctrl+V or Paste from the Edit menu in Windows Explorer on your local system. The transfer will begin and the file will appear in the folder (normally as the last item until the view is refreshed).
Notes About File Transfers
Please note the following about the transferring of files between your Diamond Desktop and your local system:
- The time taken to transfer a file will depend on the file's size, the speed of your internet connection and the direction of transfer (downloading from the server is generally faster than uploading to it).
- There is no restriction on the types of file you can store on the server, but only those with a correctly associated application can be opened.
- The amount of disk space allocated to your account is limited, normally 1Gb for your own files plus any data used by your accounts (which should in practice have no limit). Exceeding this limit will prevent further files being transferred to the server.
- All files are checked for viruses when being uploaded and may be automatically deleted if deemed unsafe.
All Diamond Online servers maintain tight security and utilise industry-approved antivirus software, updated many times each day. It is still strongly advised that your local PC is also secured by a reliable and regularly updated security suite.