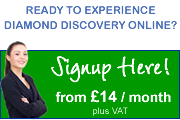Different ways to access your Remote Desktop
On a Windows PC there are two ways to log in to your Diamond Discovery Remote Desktop. Other methods exist for Linux and Mac systems.
1. Access via the website
The 'Login' section of this website allows you to enter your username and password, then the system will detect which Diamond Discovery Online server your account is on and connect you accordingly. You can select the relevant options, such as screen size and device sharing, then connect.
This approach works only on Internet Explorer 6 or later. The steps to access your account via the website are:
- Go to the login section at: http://online.diamond-discovery.com/login.html
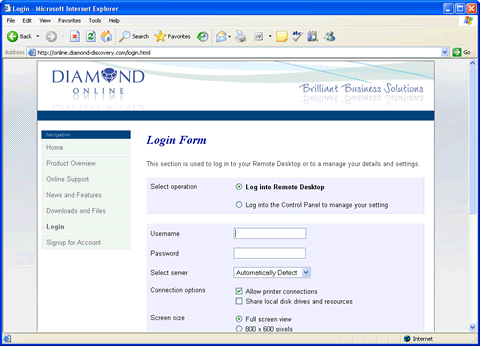
- Select Log into Remote Desktop (this is the default option). Control Panel is reseverd for Administrators.
- Enter your username and password, exactly as provided. They are case sensitive and will not contain any spaces.
- Allow printer connections is always checked to enable printing to your local printers.
- Check the option to share your local disk drives with the remote system (any data transferred is encrypted).
- Choose the screen size you wish to use; in most cases a full screen option is preferred but experiment later with the sizes because you may prefer an alternative. 800 x 600 is particularly good for slower internet connections.
- Click Connect to Remote Desktop.
- The Login Form will remember all these settings (except your password) the next time you log in.
If you have any problems logging in, please take a look at the article: Overcoming Security Issues in Internet Explorer 7.
You may prefer the following approach if you normally use a different web browser or if you would like to open your online desktop from a shortcut on your local PC - e.g. your local desktop.2. Using a Remote Desktop Client
All recent versions of Microsoft Windows, as well as other leading Operating Systems, will be provided with a Remote Desktop Client. Start this as follows:
- Click the Start Menu
- Depending on your version of Windows, either click or hover over "All Programs" or "Programs"
- Highlight "Accessories" and locate "Communications"; click the entry for "Remote Desktop Connection"
This process can be simplified by clicking Start, then Run and typing "mstsc" then pressing enter.
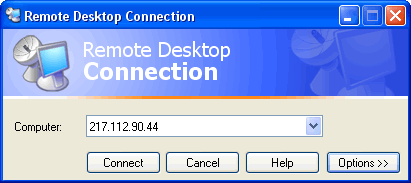
The Windows Remote Desktop Connection program will start and prompt you to enter the "Computer", which is the remote system to which you wish to connect. The address of the server holding your account will have been provided to you, but will typically be in the format:
- online2.diamond-discovery.com
The number will vary from account to account. This 'host' address can also be access via an IP address, in this instance 217.112.90.44, but this is far less memorable.
The "Options >>" button will allow a number of changes to the default configuration. These include:
- Setting the screen size and resolution, including full screen which is the default. Performance will be improved if 15-bit colour is used
- Sharing local printers, disk drives and other devices
- Setting a persistent username and password
- Saving the configuration and loading it again
It is entirely your choice which features you make use of; sharing printers and disks are likely to be the most important.
You can save your settings as a file, e.g. to you local desktop, to re-use in future by simply clicking the file icon on your desktop. Click Save as and choose your file name and folder location.
Once the options are selected, simply click "Connect".
If you have already entered the username and password into the options, you will then be logged into your Remote Desktop. If not, the system will prompt you to enter them next. This is preferred for security reasons, as your password will not be stored on your PC. Simply enter your username and password in the same format as provided.
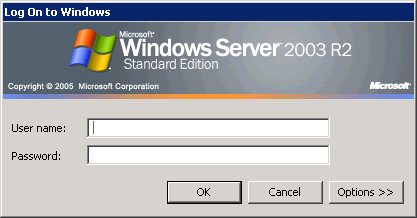
Summary
Regardless of which method you use for connection to your Diamond Discovery Online Remote Desktop, the end result should be the same when running in full screen mode. For other options the Remote Desktop window or web page may be larger or smaller than your screen size, so a little experimentation may be required to find the most suitable size for your requirements.
Additionally, small desktop sizes with a low colour depth (8-, 15- or even 16-bit) will run more effectively on a lower speed internet connection.
Depending on your local PC settings, you may encounter some problems when you attempt to log in for the first time. Many of these are addressed in the support section.
When you have finished your online desktop session, please close all the applications you have open online and choose "Log Out" from the online desktop Start menu. This will help to ensure that all your data is saved and backed up properly.